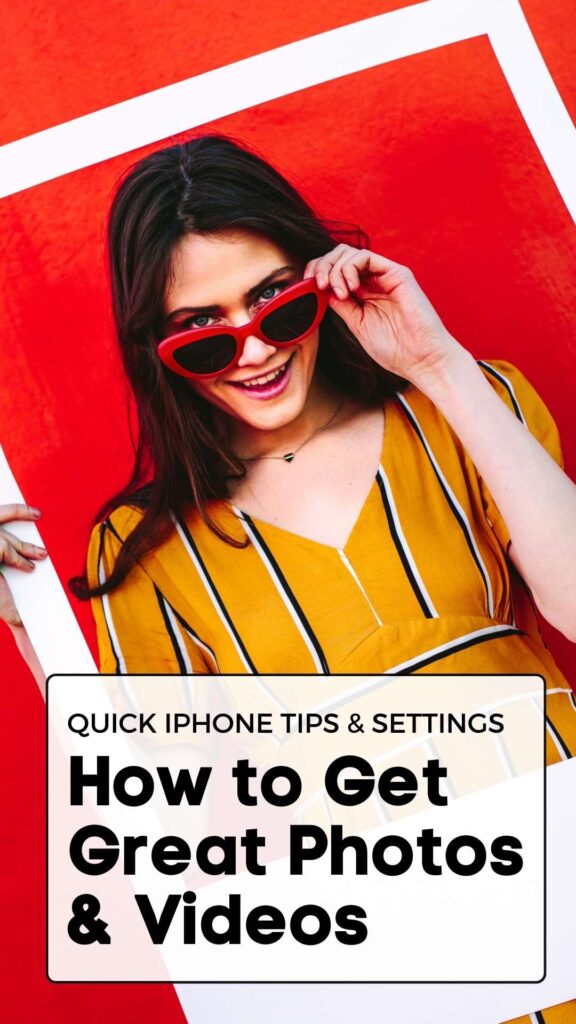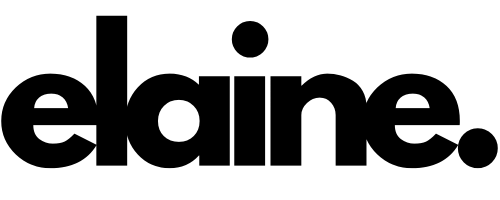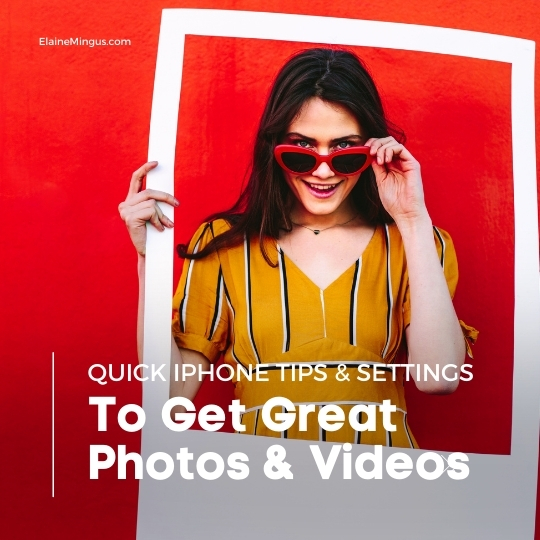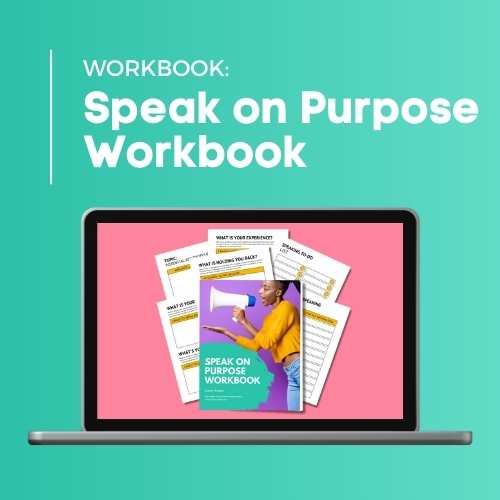I own a vintage furniture business called Curb Vulture. Every week I send out a weekly email full of gorgeous vintage furniture. As someone whose entire business is based on how good my product shots are, I was always trying to get that crisp white background that “popped.” I’m not a professional photographer, nor do I want to be, so I have to find that balance between solopreneur and creative but still get photos that SELL.
It took a long time and a lot of practice, but my product shots and sales continue to get better and better.
These are the tips that I have learned over the years of shooting product photos and social media videos.
The Struggle for Video Perfection:
In my quest for video excellence, I found that the key to success lies not only in the advanced settings of the iPhone but also in understanding the role lighting plays in the quality of a shot. The stark truth is that without proper lighting, even the most advanced settings may fall short of delivering the desired results.
What does this mean? Bad lighting = bad video. Bad video means people will keep scrolling.
No, You Don’t Need a Light Kit
Natural light, in particular, can be a game-changer. Placing your camera near a window allows you to leverage the soft, diffused light that streams through, eliminating harsh shadows and creating a flattering illumination for your subject.
I have a light kit and soft boxes, but honestly they are so clunky I don’t use them.
Be Careful Shooting Outside
While natural light is a powerful ally, shooting in direct sunlight can present challenges. Harsh, midday sunlight can cast unflattering shadows and result in overexposed highlights. To avoid these pitfalls, opt for shooting during the golden hours—early in the morning or late in the afternoon—when the sunlight is softer and casts a warm, flattering glow.
iPhone Settings to Remember
iPhone 11: Setting the Foundation
- Resolution and Frame Rate: Navigate to Settings > Camera > Record Video. Select the highest resolution available, which is typically 4K at 60fps for the iPhone 11. This combination ensures crisp details and smooth motion in your videos.
- Codec: Use the High Efficiency Video Coding (HEVC) for better compression without compromising quality.
- Stabilization: Enable Optical Image Stabilization (OIS) for smoother footage, especially in handheld shots.
iPhone 12: Elevating Your Content
- Resolution and Frame Rate: Similar to the iPhone 11, select 4K at 60fps for optimal video quality.
- Low-Light Mode: In challenging lighting conditions, the iPhone 12 automatically switches to Night mode. Embrace this feature for vibrant and detailed videos in low light.
- HDR Recording: Enable Dolby Vision HDR in Settings > Camera > Record Video. This elevates your video’s dynamic range, making colors and details pop.
iPhone 13: Cinematic Mode Unleashed
- Resolution and Frame Rate: Cinematic mode is best experienced at 1080p at 30fps. While you won’t have the option to choose 4K, the unique focus features compensate for this limitation.
- Cinematic Mode: Activate Cinematic mode in the camera app. Experiment with focus points before recording to achieve professional-looking focus shifts during playback.
- ProRAW: For advanced users, enable ProRAW in Settings > Camera > Formats. This format retains more image data for post-production editing.
iPhone 14: Mastering Advanced Settings
- Resolution and Frame Rate: As the iPhone 14 specifications are not available at the time of writing, follow the general guidelines of choosing the highest resolution and frame rate available for optimal video quality.
- AI Enhancements: Leverage AI-driven improvements in the camera app for enhanced scene recognition and optimization.
- ProRes Video Recording: Explore ProRes video recording capabilities for high-quality, uncompressed footage. Adjust settings in Settings > Camera > Record Video.
General Tips:
Here are some iPhone video settings:
- 4K at 30 fps: For best image quality
- 4K at 60 fps: For smoother video
- 4K at 24 fps: For cinematic look and better low-light performance
- 4K at 60 fps for slow-motion: Slows down footage by 40 percent
- HD mode slow-mo images at 240 fps: For slow-motion
- 1080p HD at 120 fps or 240 fps for slow-motion videos: Can be recorded in 1080p HD at 120 fps or 240 fps
You can change your iPhone’s video recording settings by going to Settings > Camera > Record Video. From there, you can:
- Tap Auto FPS
- Apply Auto FPS to only 30-fps video or to both 30- and 60-fps video
- Turn off the Auto FPS option
- Set it to 30fps
- Make it 30 and 60fps
In low light conditions, you can switch back to 4K at 30fps or 24fps to avoid noise.
Conclusion
With every phone and every lighting condition, there will always be a fair amount of playing around. You don’t have to be an expert, but knowing some of these tricks will help you continue to evolve into a better social media image/video maker!